Aby zwiększyć prywatność, niektóre aplikacje iOS innych firm zawierają opcję wymagania podania hasła lub uwierzytelnienia Face ID przed ich otwarciem, nawet jeśli iPhone jest już odblokowany. To stawia zawartość aplikacji za dodatkową warstwą bezpieczeństwa, ale nie wszystkie aplikacje oferują tę samą funkcję.
Do niedawna firma Apple nie zapewniała sposobu na indywidualne blokowanie wrażliwych aplikacji, takich jak zdjęcia, a użytkownicy iPhone’a musieli stosować limity aplikacji Czasu ekranu jako obejście. Na szczęście już tak nie jest, ponieważ możesz teraz utworzyć dodatkową barierę bezpieczeństwa dla dowolnej aplikacji na iPhonie, korzystając z nowej procedury skrótów iOS 16.4.
Firma Apple dodała kilka nowych działań do aplikacji Skróty, a tym, który nas tutaj interesuje, jest ekran blokady. Blokada ekranu zasadniczo pozwala skonfigurować osobistą automatyzację, która automatycznie blokuje iPhone’a po otwarciu określonej aplikacji.
Oczywiście ta procedura nie powinna stwarzać żadnych problemów z dostępem dla Ciebie jako właściciela iPhone’a, ale oznacza to, że każda inna osoba próbująca otworzyć aplikację musi najpierw przejść uwierzytelnianie twarzy lub wprowadzić hasło, nawet jeśli Twój iPhone jest odblokowany po stuknięciu Na ikonie aplikacji.
Poniższe kroki przeprowadzą Cię przez proces konfigurowania automatyzacji osobistej, która natychmiast zablokuje iPhone’a po otwarciu wybranej aplikacji.
- Uruchom plik skróty aplikację na swoim iPhonie.
- Kliknij automatyzacja zakładka u dołu ekranu.
- Kliknij + w prawym górnym rogu, a następnie stuknij w Stwórz osobistą automatyzację.
- Przewiń w dół i dotknij program.
- Upewnić się otworzyć Na następnym ekranie stuknij On wybiera.
- Wybierz aplikację z listy, a następnie stuknij Skończone.
- uchwyt Następnya następnie naciśnij niebieski przycisk Dodaj akcję przycisk na następnym ekranie.
- Zacznij wpisywać „Ekran blokady” w polu tekstowym i wybierz Zablokuj ekran Gdy pojawi się w wynikach poniżej, stuknij Następny.
- Przełącz przełącznik obok Zapytaj, zanim zaczniesz biegać.
- uchwyt nie pytaj w wyskakującym okienku, a następnie stuknij Skończone.
Twoja osobista automatyzacja została zakończona i powinna rozpocząć się automatycznie przy następnym otwarciu wybranej aplikacji. Aby uzyskać dodatkowy krok bezpieczeństwa, możesz rozważyć skonfigurowanie tej samej procedury blokowania ekranu również dla aplikacji Skróty.
Pamiętaj, że tę samą procedurę blokady ekranu można znaleźć również w systemie macOS 13.3, ale pamiętaj, że mogą istnieć inne sposoby uzyskiwania dostępu do zawartości aplikacji Mac bez jej uruchamiania.

. „Telewizyjny pionier. Fan alkoholu. Namiętny komunikator. Oddany badacz kawy. Boczek ninja”.
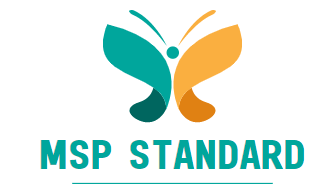

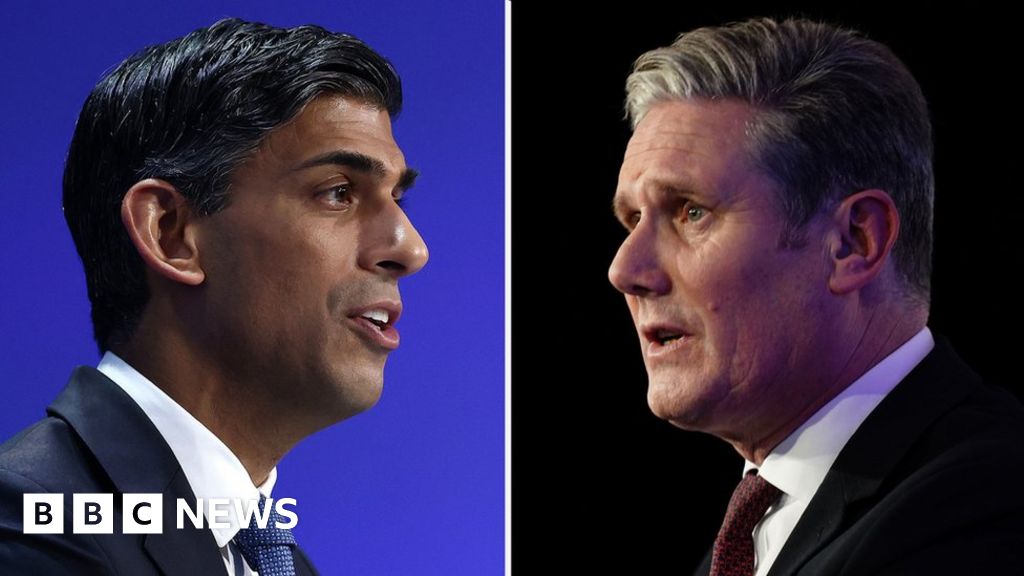
)

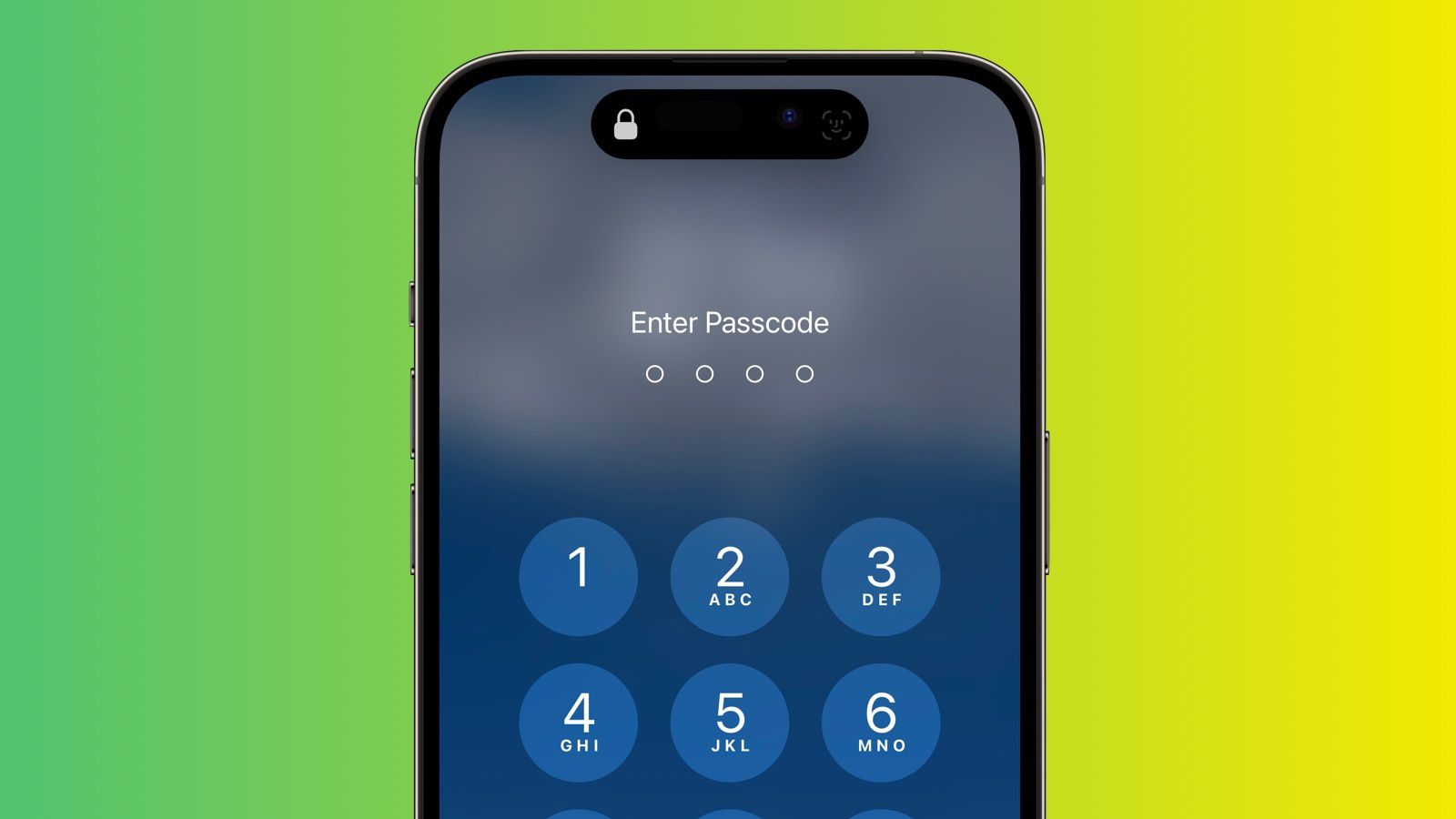
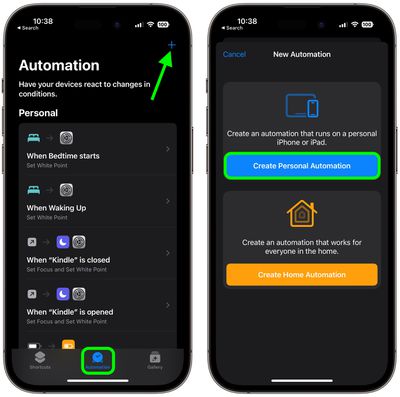
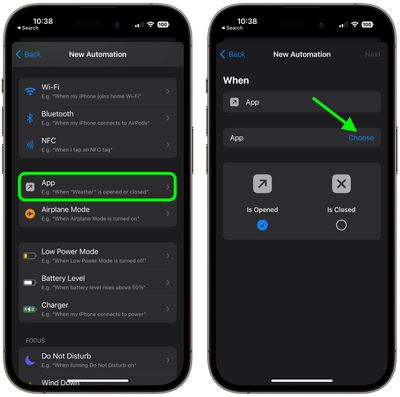
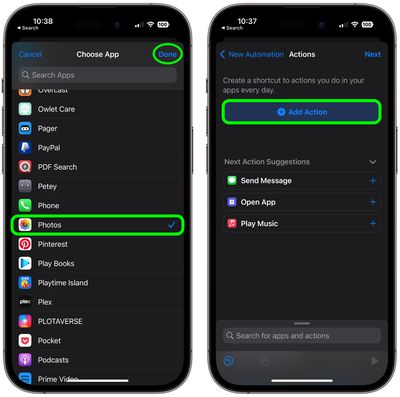
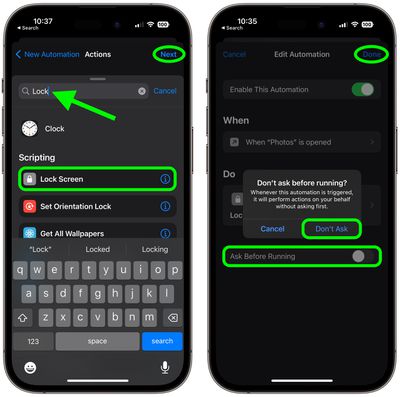
More Stories
Tablet Google Pixel bez wycieków cenowych ze stacji dokującej
Blizzcon pomija rok 2024 na rzecz kilku globalnych wydarzeń prezentujących World of Warcraft, rozszerzenie Diablo i nie tylko
Właśnie spędziłem pierwszy dzień z Rabbit R1 – oto, co potrafi to narzędzie AI